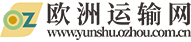(资料图片仅供参考)
(资料图片仅供参考)
不管是毕业前写论文,还是工作中写文章,又或者是写各种总结,我们都会用到Word来进行内容的编写。而我们在写总结或论文的时候,如果写着写着突然间满页都是文字,然后自己想要换到下一页去写,此时的你会怎么做呢?
你是不是傻傻的一直按键盘上的Enter键,直到光标到Word的新一页上呢。估计很多小伙伴都会使用这个办法吧,这个办法虽然笨,但是容易。但是此方法也有缺点的,就是如果要删除其中的一些空白行的话,那么下一页中的内容就会跟着往上进行填补。而如果是在内容的中间部分进行换行的话,那么内容也会跟着被往下移动。
这样一来,我们就需要时刻的关注一下自己所修改的内容有没有被移动了,如果移动了,还需要多按几次回车键来进行换页空白行的补齐。而今天小编要教给大家的是,更加快速的切换到Word下一页的方法,想要学习的小伙伴们一起来学习一下吧。
方法一:【Ctrl】+【Enter】
在使用Word编写内容时,如果想要换到下一页进行内容的变化的话,直接按下键盘上的【Ctrl】+【Enter】按键,此时就会直接新建下一页,光标就会直接跳到下一页上了。
而且这种切换到下一页的方法,相比多按Enter按键来说,不会导致本身内容位置的变化,就算是进行内容的删除,其他的内容也不会跟着变动。
方法二:分页符
除了上面最笨的多按Enter键以及Ctrl+Enter快捷键的方法外,我们还可以通过新建分页符的方式来换到下一页当中。
在Word最上方的工具栏中,找到【页面布局】选项卡,然后点击打开,打开后,找到【分隔符】选项并点击,最后在弹出的选项中选择【分页符】功能,此时Word就会立刻新建下一页了,同时文章的内容也不会因为换页而出现变化。
以上呢就是小编为大家总结的关于Word中快速换到下一页的方法了,有最笨的方法,也有更为便捷的快捷方式,最后还有Word本身所具备的功能,相信不管是哪一种方法,都能够为你在内容的编写上提供更为快速、方便的操作。